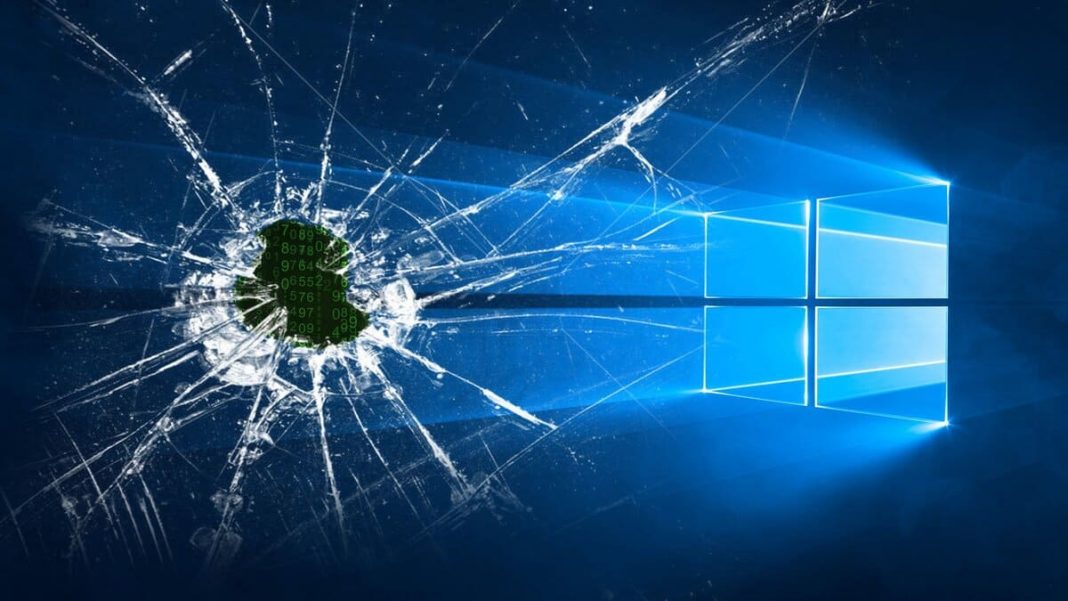Non sempre le migliori soluzioni arrivano da software house con centinaia o migliaia di dipendenti. Alcuni degli strumenti più utili e potenti sono spesso realizzati da singoli programmatori o da piccoli team, come nel caso di All In One – System Rescue Toolkit, una soluzione gratuita che include numerosi strumenti per risolvere i problemi con il PC Windows. Si avvia da USB o supporto ottico ed è uno strumento utilissimo quando il computer rifiuta di avviarsi: permette di recuperare file cancellati, riparare partizioni corrotte, risolvere i problemi al boot e tanto altro ancora.
Chiamiamolo pure kit di pronto soccorso
All In One – System Rescue Toolkit non è un software proprietario ma una raccolta di alcuni degli strumenti gratuiti più noti e apprezzati per risolvere i problemi comuni relativi al computer. Supporta tutte le versioni di Windows a partire da XP per arrivare a 11, incluse le versioni Server a partire dalla 2003, ed è disponibile in due versioni: Lite e Technician. La prima è dedicata ai meno esperti e, pur non pretendendo di gestire ogni casistica, si rivela un ottimo strumento per tentare di riparare un PC che fa le bizze senza richiedere l’intervento di un tecnico e senza dover avere alcuna competenza.
Fondamentalmente, una volta avviata, esegue automaticamente le classiche operazioni per ovviare alle problematiche più comuni: crea un punto di ripristino del sistema operativo, effettua test per valutare il corretto comportamento delle componenti hardware e software (CPU, RAM, dischi, antivirus, antimalware e via dicendo). Si rivela molto utile per risolvere i classici problemi relativi a file di sistema corrotti, ad aggiornamenti di Windows non riusciti o a problemi logici sul disco fisso. Basta mettere il software su CD o chiavetta, avviare il PC e prendersi una lunga pausa (potrebbero volerci anche un paio d’ore) mentre il kit si occupa di verificare il PC e riparare il possibile. La versione Technician, invece, è pensata per chi ha già un po’ più di esperienza e include un numero maggiore di strumenti e programmi di utilità, compreso un antivirus gratuito (ClamAV), i tool Clonezilla e GParted per gestire le partizioni, un software per eliminare la password di Windows nel caso sia stata dimenticata (NT Password Reset) e app come PhotoRec per recuperare dati cancellati o inaccessibili. Questa è solamente una lista parziale delle tante app presenti.
Avvio da USB o normale?
Se il computer si rifiuta di avviare Windows non ci resta altro che farlo partire tramite la chiavetta USB o masterizzando la ISO di All In One – System Rescue su un CD o un DVD. Se invece riusciamo ad accedere senza problemi a Windows e dobbiamo risolvere una serie di problematiche, come la gestione delle partizioni o il recupero di file cancellati/danneggiati, possiamo montare l’ISO su un disco virtuale e lanciare da qui i vari programmi. Se abbiamo Windows 8 o superiori, l’operazione sarà semplicissima: basterà fare doppio clic sul file ISO scaricato dal sito ufficiale del toolkit e verrà montata in automatico come una normale unità in Esplora file (per esempio E:). Esploriamo questa unità e facciamo doppio clic sull’eseguibile AiO-SRT.exe. A questo punto bisogna accettare i termini di licenza, attendere qualche istante mentre viene creato un punto di ripristino e poi ci troveremo di fronte a una comoda schermata suddivisa in schede che raccolgono i vari strumenti accessibili con un clic.
Accesso con un clic
Avviando direttamente il programma dal CD virtuale, ci si troverà di fronte a un’interfaccia in italiano e perfettamente intuitiva. I vari programmi sono suddivisi in maniera intelligente, in base alle loro funzionalità. Nella sezione Hardware troveremo gli strumenti per testare le componenti come il test stress della CPU, utile anche a verificare che ventole e dissipatore facciano il proprio lavoro nel tenere le temperature a livelli accettabili. La Diagnostica della memoria ci aiuterà a capire se crash e blocchi di sistema sono causati da un modulo di RAM difettoso, così come la Diagnostica del disco rigido permetterà di identificare eventuali problemi di hard disk e SSD. Cliccando su Sensori per monitor hardware avvieremo invece CPUID HWMonitor, un noto programma freeware che offre numerose informazioni sia sul processore e i suoi core (voltaggio, temperature e via dicendo) sia su altre componenti: la GPU, gli hard disk, le ventole presenti nel sistema. Interessante anche la presenza della voce TestLCD: cliccandola avvieremo l’utility IsMyLCDOK che effettua una serie di test che ci aiutano a verificare il corretto funzionamento di ogni singolo pixel del monitor. Molto utile quando si acquista un nuovo display e si vuole verificarne il perfetto funzionamento così da poterlo sostituire immediatamente in caso di problemi. Un’ulteriore funzionalità che vale la pena segnalare, sempre nella sezione Hardware, è Recupero Dati. Accedendo a questa voce, avremo due possibilità: cliccando Sì avvieremo l’utility PhotoRec (a riga di comando) che consente di recuperare i dati cancellati sui dischi. Selezionando No, invece, potremmo scansire le unità disco alla ricerca di partizioni cancellate per errore, così da recuperarle quando possibile. Anche questo programma è a linea di comando, ma non è necessario digitare stringe di testo e l’utilizzo è molto intuitivo, nonostante l’interfaccia sia in inglese.
Ripara Windows
Una delle sezioni più importanti di All In One – System Rescue Toolkit è quella denominata Ripara Windows. Qui troveremo link per un accesso rapido ad alcuni strumenti di sistema, come msinfo, che ci permette di gestire l’avvio di Windows, o Controllo file di sistema, che effettuerà una scansione del disco alla ricerca di errori (appoggiandosi all’utility sfc già inclusa nel sistema operativo). Riparazione DISM, invece, invocherà l’omonimo programma incluso nell’OS a partire da Windows 10. Se siamo incappati in un problema di visualizzazione delle icone, che appaiono nere o corrotte, basterà cliccare su Ripara Icone Explorer. Uno degli strumenti più utili, però, è Riparazione di Windows Update, che cercherà (spesso con successo) di risolvere automaticamente i problemi di aggiornamento: se per qualche motivo non riusciamo a installare un update di Windows, questa utility sarà un prezioso alleato per risolvere il problema senza dover effettuare lunghe e tediose procedure manuali.
Problemi di rete
Come la sezione precedente, anche Networking riporta link ad almeno un’utility ufficiale di Windows, e consente di raggiungere rapidamente pannelli delle opzioni che altrimenti richiederebbero di perdere più di qualche secondo navigando fra i menu delle impostazioni, nello specifico quello per il firewall integrato. Le altre voci, invece, lanceranno alcune comode app che rappresentano lo standard del settore: cliccando su Mappa di rete avvieremo l’eccellente Zenmap, software per scansire la rete e generare una mappa di tutti i dispositivi raggiungibili nella LAN. Sempre in questa sezione è presente un’app per testare la velocità della LAN, utile per valutare le prestazioni della rete interna, cablata o wireless.
Rimuovere i virus
Fra le sezioni più importanti di tutto il software segnaliamo Sicurezza e Rimozione antivirus, che includono i principali strumenti gratuiti per rilevare la presenza di malware e, ove possibile, eliminarli. Anche in questo caso alcune voci, come Centro di sicurezza Windows, sono alla fine delle scorciatoie alle impostazioni di sistema, ma il piatto forte è rappresentato dagli strumenti professionali per individuare e rimuovere le minacce. Qui troveremo gli scanner di ESET, Kaspersky, Microsoft, così come Avast, Avira, Norton, McAfee, Trend Micro, Webroot e VirusTotal Online Scanner. L’aspetto più intrigante è che in molti casi sono link all’ultima versione del software di analisi e rimozione, fatto che renderà la chiavetta sempre “attuale”: non dovremo insomma preoccuparci di doverla aggiornare ogni pochi giorni per avere la certezza di avere le ultime definizioni dell’antivirus. Ovviamente questo impone una connessione sempre attiva a Internet per poterli usare, anche perché alcuni di questi strumenti non sono applicazioni ma servizi online, come nel caso di Eset e VirusTotal.
L’ultima risorsa
Avviando l’utility da desktop non sempre è possibile risolvere i problemi, che talvolta richiedono di avviare delle utility al boot, senza passare da Windows. Se proprio non vogliamo usare la chiavetta autoavviabile, possiamo eseguirla da Windows tramite l’autoFIX Utility. Avviandola, il PC verrà riavviato ed eseguirà una serie di operazioni base per il ripristino e la correzione degli errori. Possiamo modificare i parametri e i test da eseguire dal tab autoFIX Utility: basterà semplicemente spuntare le caselle che desideriamo.