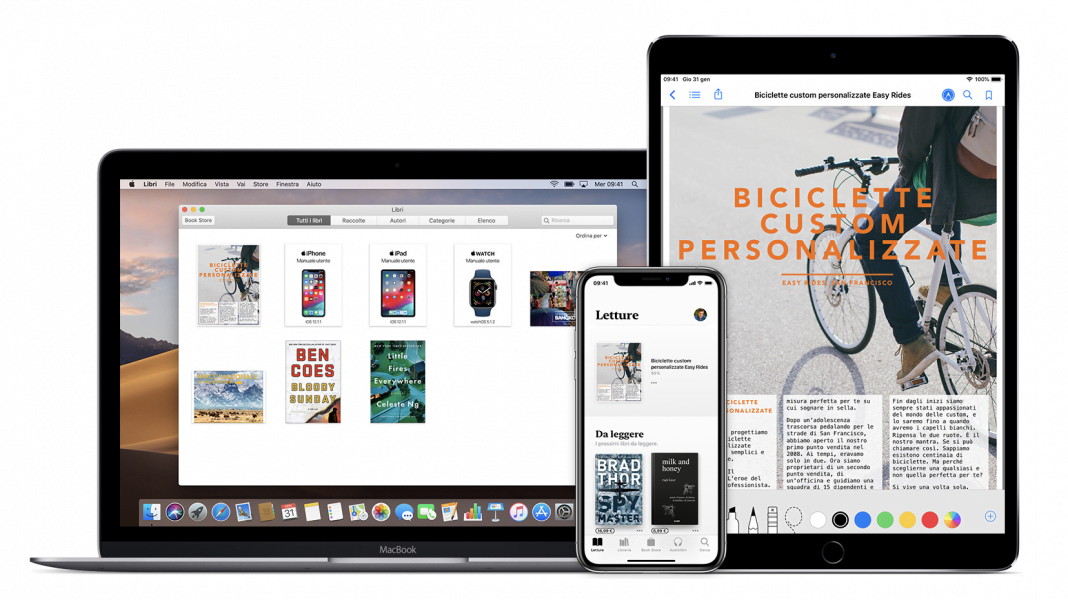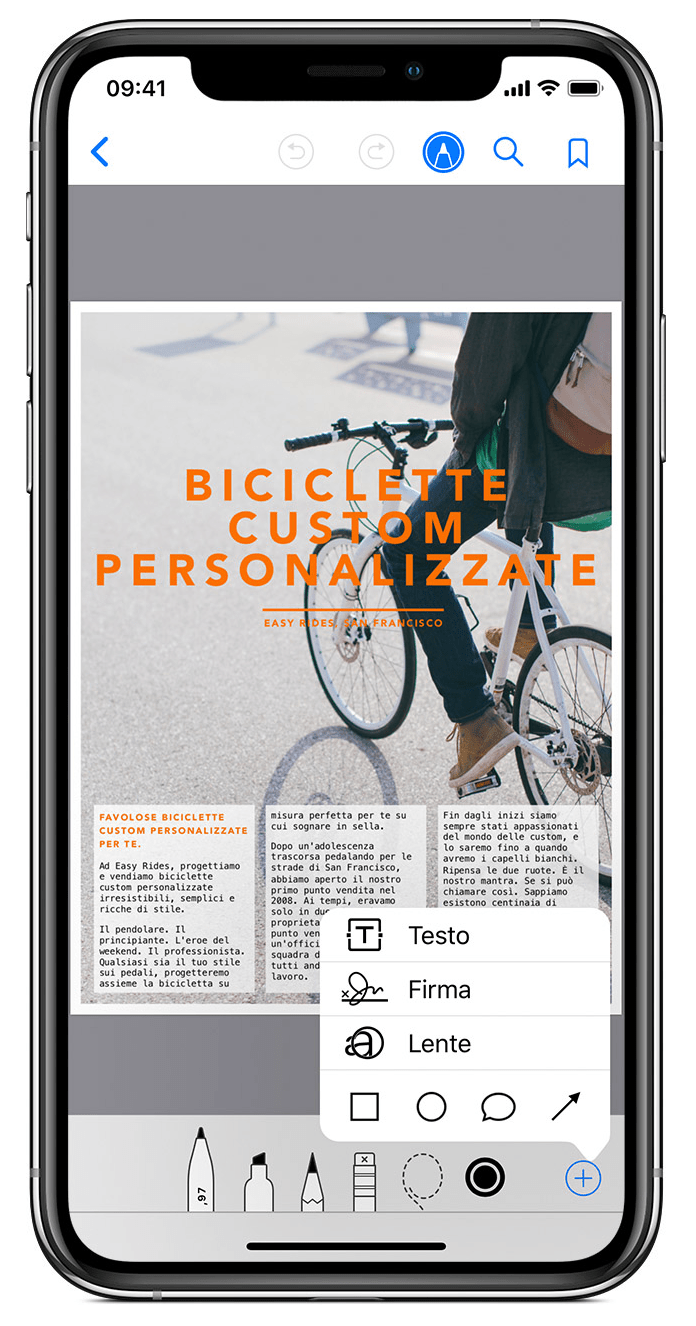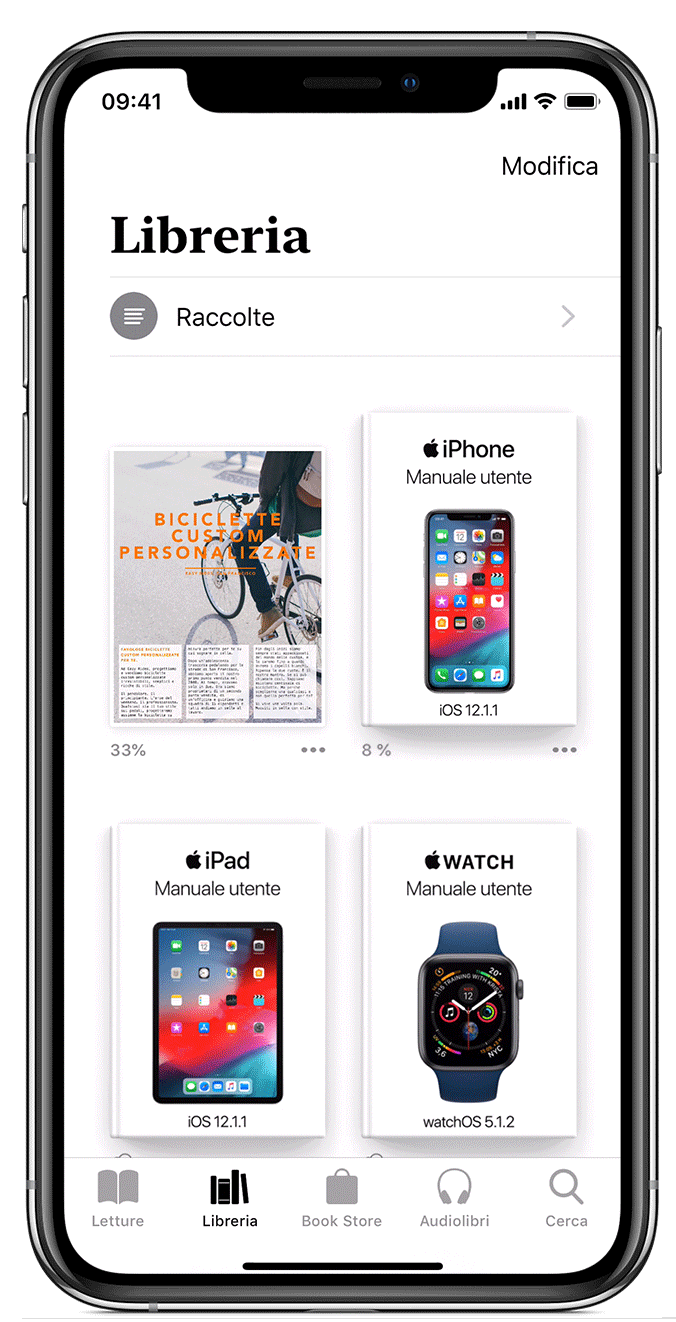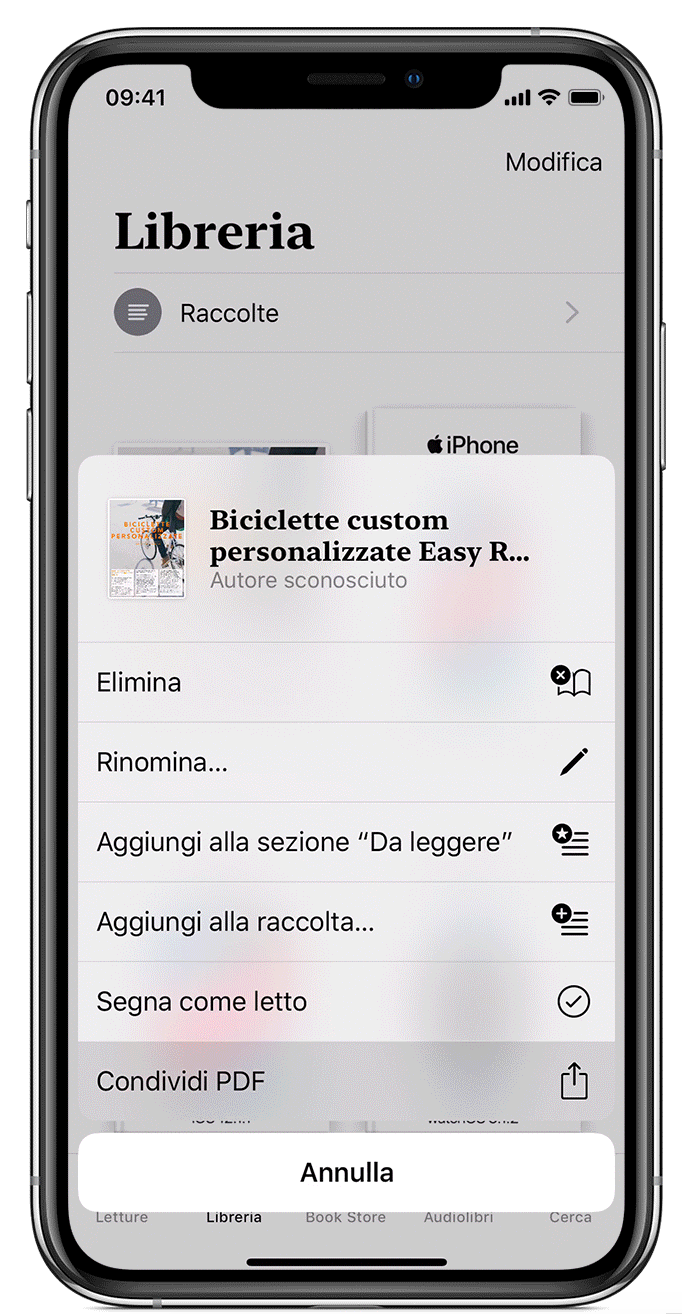Molti di voi non lo useranno affatto, altri lo useranno solo per leggere i libri scaricati, in realtà con l’app Books hai in mano un mondo fantastico per gestire i file PDF.
Puoi aggiungere PDF alla libreria di Apple Books sull’iPhone, sull’iPad, sull’iPod touch o sul Mac, quindi puoi accedere ai file da qualsiasi altro dispositivo tramite iCloud Drive.
Salva o importa un PDF
Puoi salvare un PDF dall’email o da un sito web nell’app Books. Puoi anche salvare un’email o una pagina web come PDF da altre app oppure aggiungere PDF alla libreria di Apple Books sul Mac.
Salva un PDF allegato a un’email o presente in un sito web
Sul dispositivo iOS, tocca il PDF per aprirlo, quindi tocca sull’icona condividi . Scorri attraverso la parte centrale della riga, quindi tocca Copia su Books.
Salva un’email o una pagina web come PDF
- Nell’app Mail, tocca un’email, poi inoltra, quindi tocca Stampa. Premi con decisione sull’anteprima per aprirla. Poi tocca condividi nell’angolo in alto a destra. Scorri attraverso la parte centrale della riga e scegli Copia su Books.
- In Safari, apri una pagina web e tocca condividi. Scorri attraverso la parte centrale della riga e scegli Salva PDF su Books.
Importa un PDF da un’altra app
Ogni app di terze parti è diversa. I passaggi possono variare.
Cerca un’opzione per condividere. Quindi scegli Copia su Books. Potresti anche visualizzare un’opzione che indica “Apri in”, quindi scegli Copia su Books.
Se non trovi le opzioni sopra descritte, cerca l’opzione Stampa o AirPrint. Poi, segui i passaggi per salvare il PDF come faresti per un’email o una pagina web.
Aggiungi PDF alla libreria sul Mac
Apri Apple Books, poi trova il file PDF in Finder o sulla scrivania e trascinalo nella libreria.
Il PDF sarà disponibile nell’app Books su ogni iPhone, iPad, iPod touch o Mac, purché tu abbia effettuato l’accesso con lo stesso ID Apple e abbia attivato iCloud Drive per l’app Books.
Visualizza, aggiungi annotazione a o firma un PDF
Trova il PDF che desideri visualizzare o a cui desideri aggiungere un’annotazione nella sezione Libreria dell’app Books. Tocca il PDF per aprirlo. Puoi scorrere attraverso le pagine o scorrere per leggere il documento.
Tocca il PDF per aprire il menu delle opzioni.
- Tocca l’icona indietro per chiudere il PDF e tornare alla libreria.
- Tocca l’icona a forma di lista per visualizzare tutte le pagine del PDF. Da qui, puoi anche passare a qualsiasi preferito.
- Tocca condividi per visualizzare le opzioni di stampa o condivisione.
- Tocca l’icona a forma di matita per disegnare e scrivere sul PDF. Se stampi il PDF o lo invii tramite email, nel file saranno contenute tutte le annotazioni e le firme che vi hai aggiunto.
- Tocca la lente d’ingrandimento per trovare una parola o una frase nel documento o un specifico numero di pagina.
- Tocca l’icona segnalibro per inserire il segnalibro in una pagina.
Stampa o invia tramite email un PDF
Nella sezione Libreria dell’app Books, trova il PDF che desideri stampare o inviare tramite email. Tocca l’icona con 3 pallini nell’angolo in basso a destra del PDF, quindi tocca Condividi PDF. Scegli Mail o Stampa, poi segui le istruzioni sullo schermo.
Dal menu Condividi, puoi anche copiare il PDF per incollarlo da un’altra parte, inviarlo tramite Messaggi, salvarlo in File oppure importarlo in un’altra app che viene visualizzata.
Elimina un PDF
Nella sezione Libreria dell’app Books, trova il PDF che desideri eliminare, quindi tocca l’icona con 3 pallini nell’angolo in basso a destra sotto l’icona della copertina del PDF. Potresti visualizzare una delle due opzioni seguenti:
- Rimuovi: il PDF al momento è scaricato sul tuo dispositivo. Tocca Rimuovi, quindi scegli Rimuovi dalla sezione Letture, Rimuovi download o Elimina dappertutto.
- Elimina dappertutto: il PDF è archiviato in iCloud Drive e al momento non occupa spazio sul dispositivo.
Scegli Elimina dappertutto per rimuovere il PDF da iCloud Drive su tutti i dispositivi.