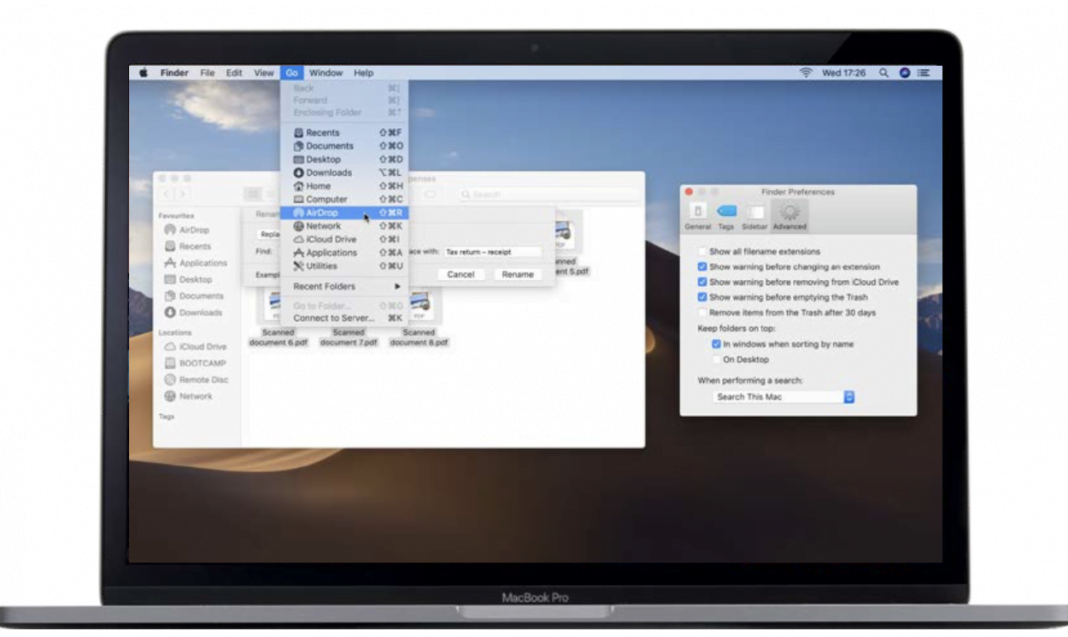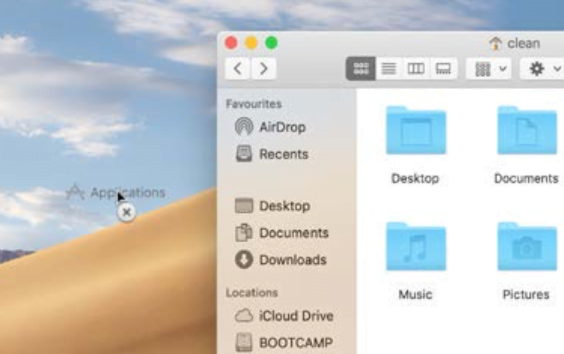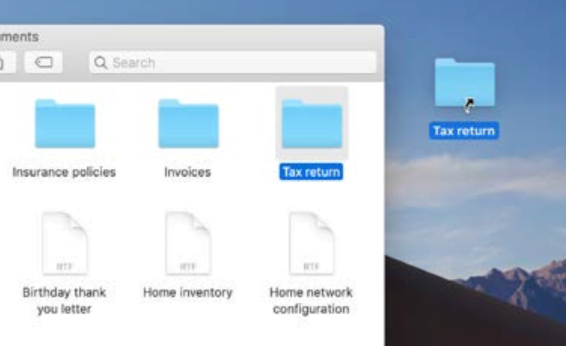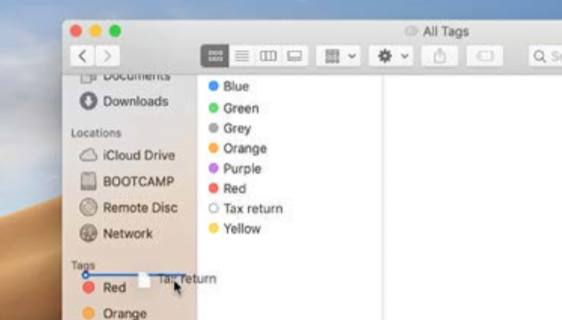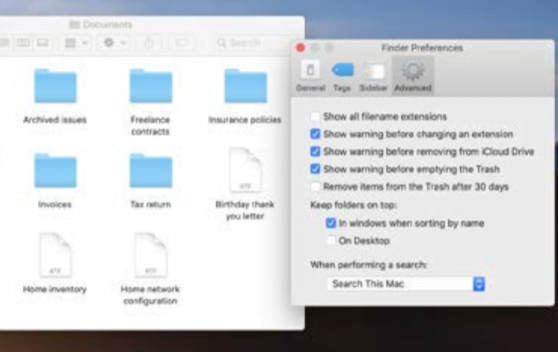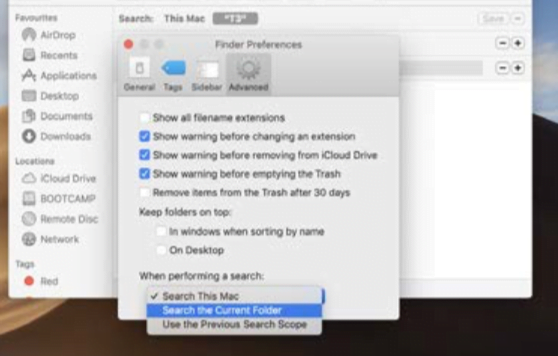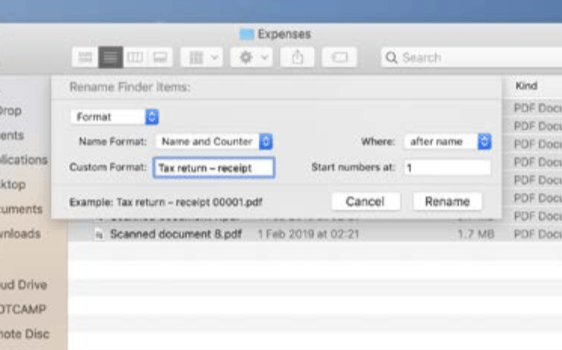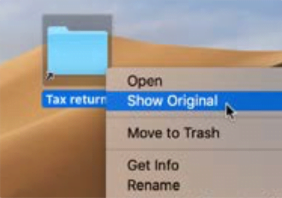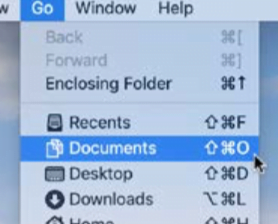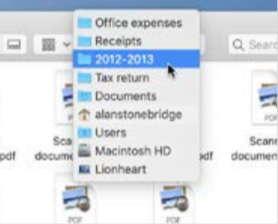Il file manager di macOS ha strumenti che velocizzano le procedure più comuni.
Funzionalità come Spotlight possono aiutarci in una certa misura, ma cosa possiamo fare in scenari in cui non è disponibile o il suo aiuto è ininfluente? In questa guida vedremo come personalizzare il Finder e usare alcune delle sue funzioni meno ovvie per velocizzare il lavoro con i file.
Gli oggetti nella barra laterale del Finder, ad esempio, non sono fissi. Se non abbiamo bisogno di un collegamento alla cartella Applicazioni in quella barra, perché preferiamo usare Spotlight o le icone sul Dock, perché tenerlo ancora lì? Quando serve, selezioniamo Vai > Applicazioni per vedere il contenuto completo della cartella.
Cosa succede se non archiviamo con un certo criterio le cartelle? I tag ci aiutano a trovare quello che ci serve. Possiamo aggiungerli quando salviamo per la prima volta un file, spostando il puntatore sul titolo di un file aperto e facendo clic sulla freccia verso il basso (in alcune app), oppure più tardi nel Finder.
Immaginiamo di dover inviare un gruppo di file a qualcuno, ma rinominare a turno ogni file è lento e noioso. Con uno schema di nomi già in mente, tutto può essere modificato in pochi secondi.
Vediamo insieme cosa possiamo fare.
1. Pulire la barra laterale
Trasciniamo fuori gli elementi indesiderati dalla barra per rimuoverli: attendiamo che appaia una X, poi rilasciamola per tenere solo le cartelle desiderate nei Preferiti. Le versioni recenti di macOS ci consentono di trascinare le sezioni per modificarne l’ordine.
2. Scorciatoie facili
Gli alias sono un altro modo per raggiungere file e cartelle sul Mac, che non vogliamo nella barra laterale del Finder o sul lato destro del Dock. Trasciniamone una sulla scrivania, ad esempio, tenendo premuto ALT (Option) + COMMAND per creare un collegamento all’originale.
3. Usare i tag nei file
I tag ci aiutano quando è necessario cercare rapidamente i file. Facciamo clic su un file (o su una selezione) e scegliamo un tag dal menu (che possiamo impostare in Finder > Preferenze > Tag) o facciamo clic su Tag… per selezionarne un altro o crearne uno nuovo.
4. Ricerca per tag
Iniziamo a digitare il nome di un tag nella barra di ricerca del Finder per visualizzare tutti gli elementi contrassegnati come tali. Per aggiungere un tag alla barra laterale per l’accesso immediato, facciamo clic su Mostra, quindi trasciniamo un tag dall’elenco in quella sezione.
5. Portare le cartelle in alto
Se siamo metodici sull’archiviazione delle cartelle e spesso ci spostiamo dentro diversi livelli, andiamo in Finder > Preferenze > Avanzate. In “Tieni le cartelle in alto”, scegliamo “Nelle finestre quando le ordini per nome” per muoverci più comodamente.
6. Accelerare la ricerca
Quando digitiamo nella barra di ricerca del Finder, di default vengono mostrati i file di tutto il Mac. Se vogliamo cercare solo nella cartella attiva, possiamo impostarla come ambito predefinito in Finder > Preferenze > Avanzate, scegliendo “Cerca nella cartella attuale”.
7. Cambiare i nomi dei file
Selezioniamo più file, quindi facciamo CONTROL-clic su uno e scegliamo Rinomina. Possiamo scegliere tra tre schemi differenti. L’opzione “Sostituisci testo” cambia solo i nomi dei file che contengono qualcosa che abbiamo specificato nella casella Cerca.
8. Rinominare
L’opzione “Aggiungi testo” inserisce un prefisso o un suffisso ai nomi dei file con un elemento che abbiamo impostato. Formato, invece, assegna ai file la stessa struttura, un prefisso o suffisso con un numero, un contatore (con zeri iniziali) o una data e un orario.
Trucchi Bonus!
- Mettendo un alias nel cestino, non elimineremo l’originale. Per farlo, facciamo CONTROL-clic sull’alias, scegliamo Mostra originale e spostiamo nel cestino quel file
- Le scorciatoie a tastiera elencate nel menu Vai del Finder meritano di essere memorizzate. Funzionano non solo nelle finestre del Finder, ma anche nelle finestre di dialogo Apri
e Salva. Usiamole per ridurre un po’ la barra laterale
e creare spazio per le cartelle personali del nostro progetto attuale.
- Facciamo CONTROL-clic su un’icona nella barra in alto del Finder per mostrare tutto il percorso della cartella che stiamo guardando. Scegliamo una posizione dall’elenco per saltare subito in quel punto.