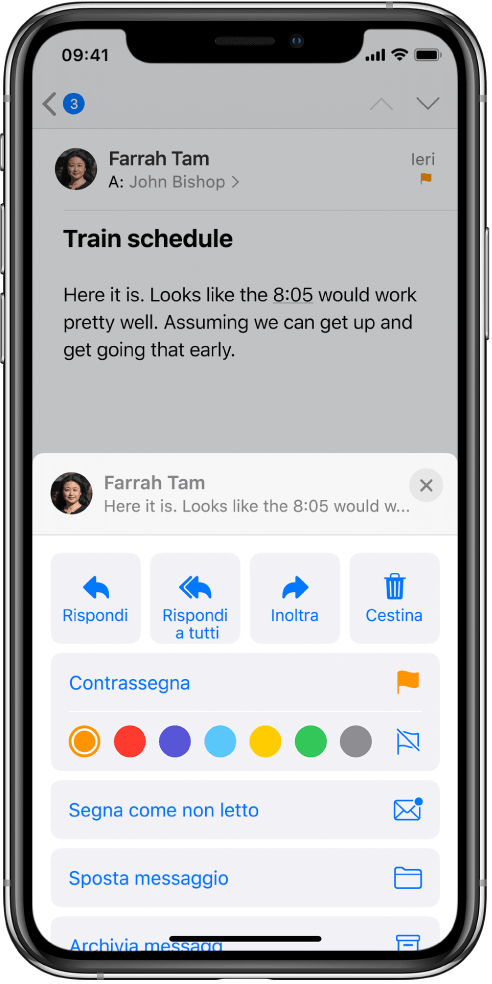Con iPhone, iPad o iPod Touch hai lo strumento perfetto per gestire al meglio le tue email, personali e di lavoro.
Mail, l’app nativa per i tuoi dispositivi Apple, ti permette di avere molti modi per organizzare le tue email nell’app Mail su iPhone, iPad o iPod touch. Puoi creare caselle per organizzarle, utilizzare VIP e contrassegni per evidenziare determinati elementi e altro ancora.
Formato testo e altre funzioni di iOS13
Tra le novità più importanti introdotte con iOS13, hai la possibilità di utilizzare scorciatoie brevi direttamente dalla tastiera di iPhone, iPad e iPod Touch.
Nella barra dei suggerimenti predittivi, trovi a destra di essa una freccia rivolta verso sinistra. Cliccando potrai accedere a diverse scorciatoie e novità per una nuova esperienza d’uso, sicuramente migliore rispetto al passato.

Puoi trovare infatti le icone per:
- formattare il testo, modificare il tipo di font, la dimensione e il colore, gestire l’interlinea, la tabulazione e l’allineamento del testo
- inserire una foto dalla libreria
- scattare una foto
- inserire un file dall’ app FILE
- scansionare un documento
- scrivere a mano sullo schermo (utile ad esempio per inviare uno schizzo, uno bozzetto, o firmare / compilare un documento)
Come utilizzare le caselle
Una casella è una cartella che puoi utilizzare per organizzare le tue email. Nell’app Mail, puoi utilizzare caselle di posta standard, come In entrata, Inviata e Cestino. In alternativa, puoi creare caselle personalizzate. Puoi anche usare VIP e contrassegni per evidenziare determinati messaggi email.
Creare caselle personalizzate
Puoi creare caselle personalizzate per ordinare le tue email in categorie, come lavoro, famiglia e altro. Ecco come:
- Nell’elenco Caselle, tocca Modifica nell’angolo in alto a destra, quindi tocca Nuova casella.
- Assegna un nome alla casella. Se sul dispositivo hai configurato più account email, tocca Posizione casella e scegli l’account in cui desideri creare una casella.
- Tocca Salva, quindi Fine.
Puoi trovare la nuova casella nell’elenco Caselle, nell’account in cui l’hai creata. Puoi inoltre creare un comando rapido per una casella personalizzata per trovarla al primo posto dell’elenco Caselle.
Spostare i messaggi email in una casella
Dopo aver creato una casella personalizzata, puoi spostarvi le tue email. Ecco come:
- Apri la casella In entrata in Mail.
- Tocca Modifica nell’angolo in alto a destra.
- Seleziona i messaggi email, quindi tocca Sposta.
- Scegli una casella in cui spostare i messaggi email.
Eliminare le caselle
Quando elimini una casella personalizzata, tutti i messaggi email che contiene vengono eliminati definitivamente dalla casella e dal tuo account. Prima di eliminare una casella, puoi spostare le email in un’altra casella di posta.
Per eliminare una casella:
- Apri l’elenco Caselle e tocca Modifica nell’angolo in alto a destra.
- Tocca la casella che desideri eliminare.
- Tocca Elimina casella.
- Tocca Elimina, quindi Fine.
Puoi eliminare solo le caselle personalizzate.
Come utilizzare la casella VIP
Nell’app Mail, puoi contrassegnare determinate persone come VIP per tenere traccia dei messaggi che inviano. I tuoi VIP hanno una stella accanto al nome nell’intestazione del messaggio. La casella VIP è nell’elenco delle caselle.
Se non riesci a trovare la tua casella VIP, assicurati che sia attivata. Apri Mail, tocca Modifica, quindi assicurati che VIP sia selezionato nell’elenco delle caselle.
Aggiungere un VIP
- Apri un’email.
- Tocca il nome o l’indirizzo email del mittente nell’intestazione del messaggio.
- Tocca Aggiungi a VIP.
Mail aggiunge il VIP alla tua casella VIP.
Modificare gli avvisi VIP
- Apri Mail.
- Tocca accanto a VIP.
- Tocca Avvisi VIP.
Quindi seleziona gli avvisi che desideri impostare.
Puoi anche andare su Impostazioni > Notifiche > Mail, toccare VIP, quindi scegliere come ricevere le notifiche VIP.
Contrassegnare le email
Puoi aggiungere un contrassegno alle email per tenerne traccia più facilmente. Inoltre, puoi differenziare i contrassegni con colori diversi. Quando contrassegni un’email, vedrai un contrassegno accanto al thread di email.
Utilizza il contrassegno predefinito:
- Apri la casella che contiene l’email che desideri contrassegnare.
- Scorri verso sinistra sull’email.
- Tocca Contrassegna.
Su iOS 13 e iPadOS, puoi modificare il colore del contrassegno.
Ecco come:
- Apri un thread di email.
- Tocca il pulsante Rispondi .
- Seleziona il colore che desideri utilizzare per il contrassegno.
Trovare le email contrassegnate
- Apri l’app Mail.
- Tocca Modifica nell’angolo in alto a destra.
- Seleziona Contrassegnate.
- Tocca Fine.
Bloccare i mittenti
Puoi bloccare i messaggi email dall’app Mail e da Impostazioni. Ecco come bloccare dall’app Mail:
- Apri l’email che desideri bloccare.
- Tocca il nome o l’indirizzo email del mittente nella parte superiore del messaggio.
- Tocca Blocca questo contatto.
Per bloccare un contatto salvato da Impostazioni:
- Vai su Impostazioni e tocca Mail.
- Tocca Bloccato.
- Scorri fino alla parte inferiore dello schermo e tocca Aggiungi.
- Inserisci il contatto che desideri bloccare.
Per visualizzare i contatti bloccati:
- Vai su Impostazioni e tocca Mail.
- Scorri verso il basso e tocca Bloccato.
Quando blocchi un’e-mail, per impostazione predefinita, il messaggio viene contrassegnato come Bloccato ma resta nella casella In entrata. Se desideri modificare questa impostazione:
- Vai su Impostazioni > Mail.
- Tocca Opzioni mittente bloccato.
- Quindi seleziona: Nessuna, Segna come bloccato, Lascia in Entrata o Sposta nel cestino.