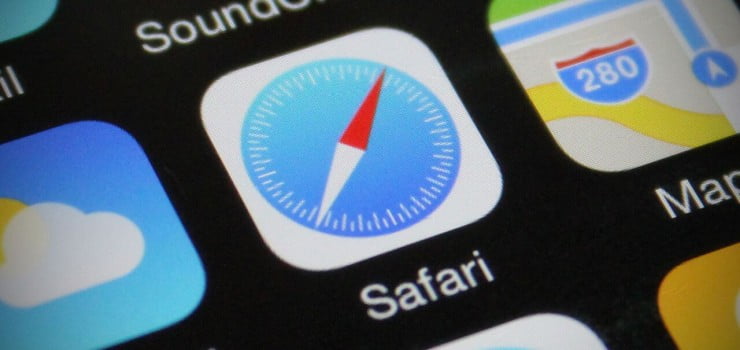Safari è il browser nativo presente sui nostri dispositivi Apple. È molto stabile, e semplice da usare, ricco di protezioni a favore della nostra privacy. Su iPhone e iPad, ci sono un po’ di trucchi che scommetto non utilizzate.
Vediamoli insieme:
Portarsi all’inizio di una pagina
State leggendo una pagina con un articolo particolarmente lungo e volete tornare all’inizio dell’articolo in un lampo? Basta un doppio tap sull’orologio presente nella parte alta del nostro schermo.
Chiudere tutti i pannelli aperti
Avete aperto vari pannelli e li volete chiudere. Non c’è bisogno di farlo uno per volta: basta tenere premuto a lungo l’icona in basso a destra con i 2 quadratini, per visualizzare alcune opzioni e, tra queste scegliere “chiudi tutti i pannelli”. Se invece siete nella schermata che vi mostra le varie finestre aperte, tenete premuto su “Fine”

Aggiungere ai preferiti o all’elenco lettura un sito
State navigando su una pagina web, volete finire di leggere l’articolo in un secondo momento, oppure volete aggiungere il sito tra i preferiti: basta tenere premuta l’icona a forma di libro e selezionare la voce desiderata Aggiungi a Segnalibro oppure Aggiungi a Elenco Lettura.
Riempimento automatico
Se non volete indicare di volta in volta i vostri dati ai vari siti, andate in Impostazioni, selezionate Safari e poi Riempimento automatico. Qui potete specificare informazioni per i moduli web, inclusa la possibilità di riempire i moduli con le informazioni della scheda di qualsiasi contatto presente in Contatti.
Cercare termini in una pagina web
Avete bisogno di cercare una particolare parola all’interno di una pagina web? Facilissimo: indicate la parola da cercare nella barra delle ricerche. Dopo aver digitato la parola da cercare è possibile specificare in quale ambito effettuare la ricerca: con il motore di ricerca impostato per default, tra i segnalibri e la cronologia oppure all’interno della pagina attualmente aperta.
Suggerimenti predittivi in modalità ricerca
Come per il punto precedente, se state cercando una parola, nella barra delle ricerche noterete che apparirà il campo con indicato Cerca Con e un elenco di parole con altre aggiunte dal sistema. Sulla destra noteremo una freccia blu rivolta verso l’angolo in alto a sinistra, se clicchiamo su quella freccia, in corrispondenza della parola desiderata, riempiremo il campo di ricerca con quella parola.

Creare un PDF
Se avete la necessità di creare un PDF partendo da una pagina web, è facilissimo farlo con Safari su iOS. Basta selezionare l’icona di condivisione e poi il pulsante “Crea PDF”. Appare il documento in PDF e da qui è possibile persino apportare delle modifiche (es. evidenziare alcune aree), oppure inviarlo via mail, su WhatsApp, Telegram, ecc.
Aprire i pannelli chiusi di recente
Avete aperto vari pannelli e poi li avete chiusi, ma ora non ricordate più qual è il pannello con la pagina web di vostro interesse, vi basterà premere una sola volta l’icona dedicata ai pannelli in fondo a destra in Safari e tenete premuto a lungo “+”: verrà visualizzato l’elenco con i pannelli chiusi di recente.
Aggiungere una pagina web alla home screen
Se volete impostare una pagina web affinché sia visibile nell’home screen di iOS, vi basterà aprire il sito web di vostro interesse, selezionare l’icona di condivisione in basso al centro, scegliere “Aggiungi a Home” e “Aggiungi”: verrà aggiunta un’icona sulla Home da cui sarà possibile accedere rapidamente al sito web in questione.

Organizzare i preferiti
La pagina web di default di Safari mostra le icone dei vari siti preferiti. Le icone che appaiono in questa pagina possono essere spostate (basta premere a lungo e trascinare) ed eliminate e rinominate: basta premere a lungo per visualizzare le opzioni “Elimina” e “Modifica”.
Opzioni per la Modalità lettura
La modalità lettura di Safari consente di visualizzare una pagina eliminando vari elementi di distrazione. Basta un tap sull’icona a sinistra della barra con l’indirizzo per visualizzare la pagina selezionate in modalità lettura. Tenendo premuto un po’ a lungo l’icona in questione è possibile attivare il lettore automatico per quella specifica pagina o per tutti i siti web. Per default la modalità lettura prevede sfondo bianco e font xx. Dopo aver attivato la modalità lettura è possibile cambiare carattere e sfondo utilizzando con un tap sull’icona in alto a destra (la piccola icona con le lettere “aA”).
Cercare determinate ricorrenze selezionando le parole
Avete trovato qualcosa di interessante e ora avete bisogno di affinare la ricerca? Selezionate la parola o le parole che compaiono nella pagina selezionata (basta tenere premuto un po’ a lungo con il dito sulla prima parola di nostro interesse ed evidenziare il testo di nostro interesse) e scegliere “Cerca” nelle opzioni che compaiono per cercare sul web o nei dizionari integrati nel sistema.

Aprire un link in un nuovo pannello
Talvolta i siti web rimandano ad altre pagine. Per aprire un collegamento ipertestuale in un altro pannello, senza perdere la navigazione all’attuale pagina, basterà cliccare questo link con 2 dita. Di default Safari aprirà questo collegamento in un nuovo pannello, mantenendo anche la pagina che state visitando. E’ possibile in Impostazione / Safari / Apri i link, modificare l’apertura in background, consentendoci di continuare a leggere l’articolo, e aprendo di fatto un nuovo pannello, visitabile in un secondo momento, questo link.