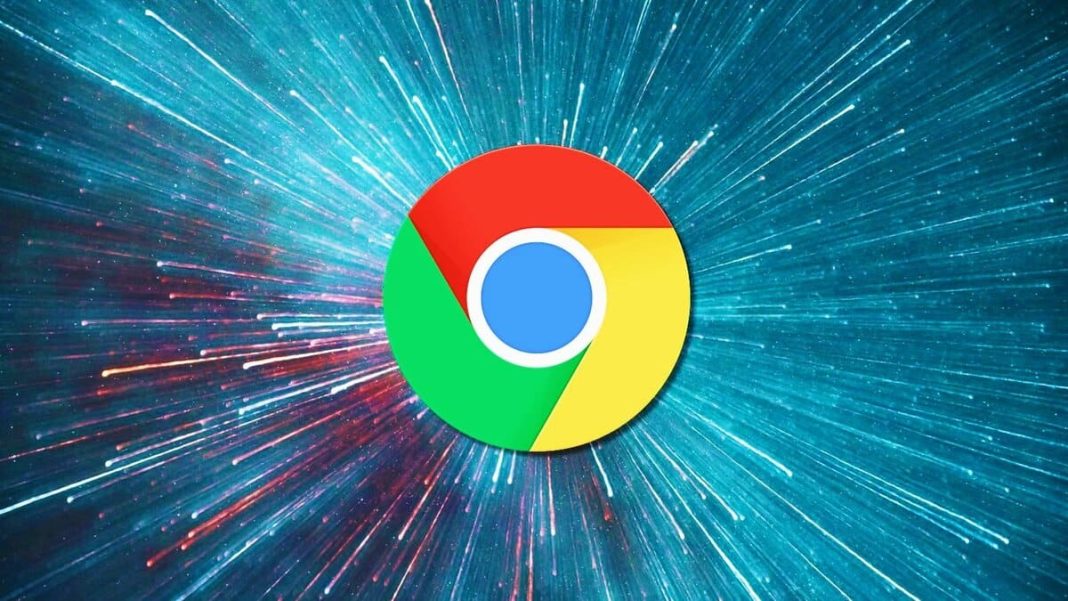Il browser Google Chrome è stato a lungo criticato per la sua capacità di assorbire le risorse del sistema, motivo per cui gli sviluppatori di Chromium si sono impegnati a trovare il modo di liberare memoria e far funzionare le cose senza problemi quando gli utenti hanno più finestre e schede aperte.
L’ultimo sforzo in questo senso si presenta sotto forma di Memory Saver, una nuova funzione che disattiva le schede aperte che non si utilizzano da un po’ di tempo, in modo che le schede in uso offrano l’esperienza più fluida possibile. Con Memory Saver attivato, le schede inattive rimangono aperte e quando si accede a una scheda inattiva, questa viene ricaricata automaticamente.
Google sostiene che la nuova funzione Memory Saver consente a Chrome di utilizzare fino al 40% e 10GB di memoria in meno. L’azienda afferma che la nuova impostazione delle prestazioni è particolarmente adatta a mantenere le schede attive per i video e i giochi senza problemi.
Il gigante della ricerca introdurrà la modalità Memory Saver nelle prossime settimane a livello globale per Windows, macOS e ChromeOS, ma non tutti la vedranno ancora. Fortunatamente, se il nuovo menu Impostazioni > Prestazioni non è visibile, è possibile attivarlo manualmente utilizzando le funzioni sperimentali di Chrome Flags. I passaggi che seguono mostrano come fare.
Come attivare la modalità di risparmio della memoria in Chrome
Prima di procedere, assicuratevi di inserire tra i preferiti tutte le schede importanti e di salvare qualsiasi cosa importante su cui state lavorando in Chrome, quindi aggiornate il browser all’ultima versione disponibile
- Avvia Chrome e incolla quanto segue nella barra degli indirizzi: chrome://flags/#high-efficiency-mode-available
- Accanto a “Enable the high efficiency mode feature in the settings”, cambia l’ impostazione Default in Enabled, quindi riavvia Chrome.
- Ora incolla quanto segue nella barra degli indirizzi: chrome://settings/performance
- Nel nuovo menu “Prestazioni”, attiva l’interruttore accanto a Risparmio memoria per abilitarlo.
- Riavvia Chrome per rendere effettive le modifiche.
Dopo aver fatto ciò, Memory Saver lavorerà in background per liberare memoria per altre attività. È possibile controllare la modalità in qualsiasi momento facendo clic su Impostazioni nel menu a tre punti e selezionando il sottomenu “Prestazioni”. È anche possibile impedire a Chrome di disattivare siti specifici, utilizzando il pulsante Aggiungi accanto a “Mantieni sempre attivi questi siti”.
Google avverte che ci sono alcune impostazioni e attività che possono impedire la disattivazione delle schede. Tra queste vi sono le chiamate audio o la riproduzione video attive, le condivisioni dello schermo, le notifiche delle pagine, i download attivi, i moduli parzialmente compilati e i dispositivi collegati tramite USB o Bluetooth.
Come attivare la modalità di risparmio energetico in Chrome
Oltre a Memory Saver, Google sta introducendo una modalità di risparmio energetico che consente a Chrome di limitare automaticamente le attività che consumano la batteria quando questa raggiunge il 20%. Questo avviene riducendo la velocità di acquisizione delle immagini e altre attività in background, per cui si possono notare cambiamenti nelle prestazioni di gioco e video. Google consiglia di attivarla per prolungare la batteria del dispositivo durante un lungo viaggio in auto o in aereo.
La modalità può essere attivata o disattivata nella stessa pagina “Prestazioni” delle Impostazioni. Se non la vedete e non volete aspettare che vi venga proposta, seguite gli stessi passaggi di cui sopra, ma sostituite l’indirizzo al punto 1 con chrome://flags/#battery-saver-mode-available e selezionate Enabled accanto a “Enable the battery saver mode feature in the settings”, quindi riavviate il browser.
Avete avuto successo con le nuove modalità Memory Saver o Energy Saver di Chrome? Fatecelo sapere nei commenti.