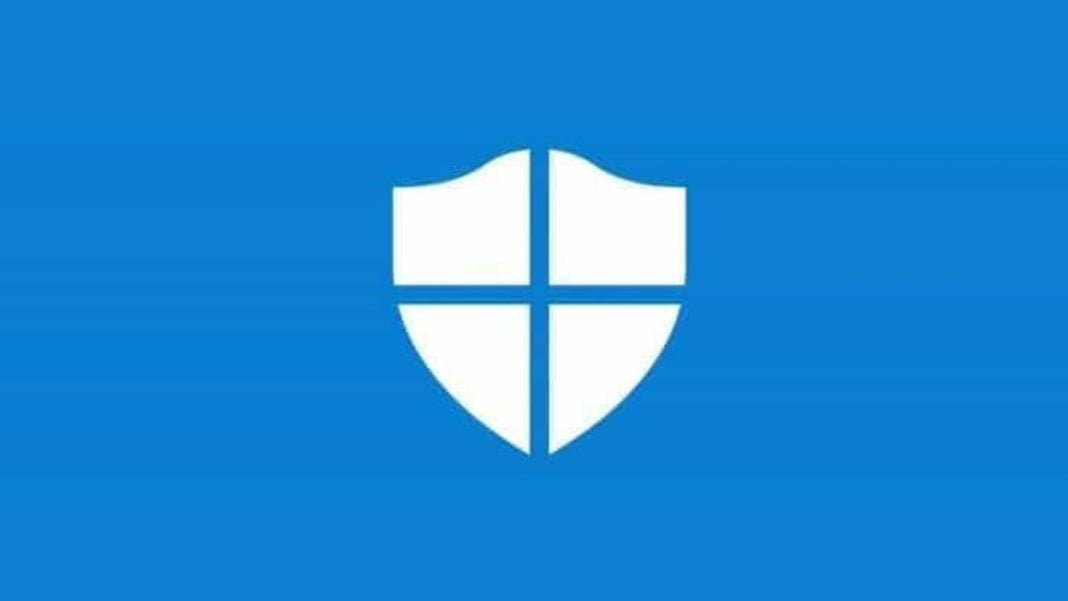Tutti conosciamo i lati negativi che caratterizzano Windows Defender e sappiamo che un antivirus gratuito di terze parti continua a essere la scelta migliore per la sicurezza del PC. Siamo altresì consapevoli del fatto che non sempre è possibile usare un antivirus esterno o scegliere liberamente quali software installare sul sistema. In casi del genere, Defender resta l’unica difesa contro attacchi e malware. Per tale ragione, di seguito elenchiamo alcuni dei migliori “trucchi” per rendere la nostra coabitazione con l’antimalware nativo di Windows un po’ meno goffa e problematica.
Scansioni personalizzate
A eccezione degli occasionali allarmi sulla presenza di presunte minacce che poi si rivelano puntualmente essere solo dei falsi positivi, Defender se ne sta in genere per conto proprio e si limita a controllare in tempo reale la sicurezza del PC. Qualora volessimo effettuare una scansione personalizzata di un particolare file o di una cartella, potremo seguire due strade diverse: la prima consiste nell’utilizzare il Menu Contestuale accessibile con un clic destro sugli oggetti da esaminare (Analizza con Microsoft Defender), la seconda prevede l’apertura della app Sicurezza di Windows tramite la ricerca della voce Protezione da virus e minacce sul Menu Start. Da qui potremo scegliere la voce Opzioni di analisi, selezionare Analisi personalizzata e fare clic su Avvia analisi: a questo punto basterà selezionare una cartella o un file per avviare la scansione. Alla fine della procedura, Defender presenterà un riassunto molto stringato sui file analizzati, l’eventuale presenza di minacce e le azioni consentite all’utente.
Configurazione avanzata
All’apparenza, Windows Defender è un software di sicurezza che offre ben poche possibilità di personalizzazione e configurazione da parte dell’utente finale. In realtà è possibile modificare radicalmente il funzionamento dell’antivirus, anche se per farlo sarebbe necessario entrare nei meandri dell’ambiente PowerShell di Windows e digitare una lunga serie di comandi testuali per cambiare ogni opzione. A facilitare tale gravoso compito arriva ConfigureDefender, un piccolo tool open source ospitato sui server di GitHub (https://github.com/AndyFul/ConfigureDefender) che in pratica converte i lunghi comandi di PowerShell in un’interfaccia grafica molto più user-friendly. Grazie a ConfigureDefender potremo agilmente modificare ogni singola opzione nascosta di Defender, impostando altresì un livello di sicurezza complessivo a scelta tra Default, Alto o Massimo. Completata la personalizzazione, sarà necessario confermare la nuova configurazione con un clic sul pulsante Refresh e quindi riavviare Windows per rendere effettive le modifiche.
Gestione delle minacce
Fra le tante pecche di Windows Defender c’è la scarsa, scarsissima praticità nella gestione delle minacce o dei falsi positivi individuati dall’antivirus. Anche in questo caso è possibile utilizzare un tool di terze parti, sviluppato per l’occasione dalla sempre prolifica NirSoft, per rendere più agevole e usabile la piattaforma di sicurezza nativa di Windows. WinDefThreatsView, questo il nome del tool in oggetto, è la solita applicazione portabile NirSoft che non richiede installazione sul sistema (https://www.nirsoft.net/utils/windows_defender_threats_view.html). Il programma visualizza un elenco di tutte le minacce fin qui individuate da Defender, e permette di effettuare diverse operazioni sui file corrispondenti compresa la cancellazione, il blocco o il permesso all’esecuzione. Particolarmente utile è poi la possibilità di selezionare più minacce contemporaneamente, effettuando operazioni in blocco piuttosto che agendo individualmente come saremmo costretti a fare dalla limitatissima interfaccia di Defender.
Scansioni da riga di comando
Per quanto sia, al solito, poco pratico da usare, Microsoft Defender include anche uno scanner da riga di comando da lanciare in una finestra del Prompt testuale di Windows 10. Qualora volessimo sentirci di nuovo come ai tempi del DOS e di McAfee VirusScan, dovremo prima di tutto aprire una finestra Admin del Prompt (Win+R, “cmd”, Ctrl+Shit+Invio), quindi posizionarci nella cartella di Defender tramite il seguente comando:
cd c:ProgramDataMicrosoftWindows DefenderPlatform
A questo punto occorrerà visualizzare le diverse sottocartelle disponibili (dir), quindi posizionarci nella cartella con il numero di versione più recente con il comando cd. Nel caso del PC usato per i test, il comando corretto è il seguente:
cd 4.18.2109.6-0
Il file eseguibile corrispondente alla versione da riga di comando di Defender si chiama mpcmdrun.exe, ed è possibile utilizzarlo per avviare diversi tipi di scansioni esattamente come nella versione con GUI. Segnaliamo in particolare i seguenti comandi “generalisti”, rimandando alla lettura delle guida ufficiale di Microsoft ogni ulteriore approfondimento (https://docs.microsoft.com/it-it/microsoft-365/security/defender-endpoint/command-line-arguments-microsoft-defender-antivirus?view=o365-worldwide&viewFallbackFrom=o365worldwide):
mpcmdrun -Scan -ScanType 1
effettua una scansione veloce delle zone del sistema più sensibili ai potenziali attacchi da malware (Registro, cartelle di avvio ecc.);
mpcmdrun -Scan -ScanType 2
effettua una scansione completa del sistema con conseguente dispendio di tempo in proporzione al numero di file presenti su disco;
mpcmdrun -Scan -ScanType -BootSectorScan
effettua una scansione veloce del settore di boot del disco alla ricerca di possibili malware “invisibili”;
mpcmdrun -Scan -ScanType 3 -File “Percorso”
effettua la scansione del percorso specificato dall’utente (es. “C:WindowsBoot” al posto di “Percorso”).