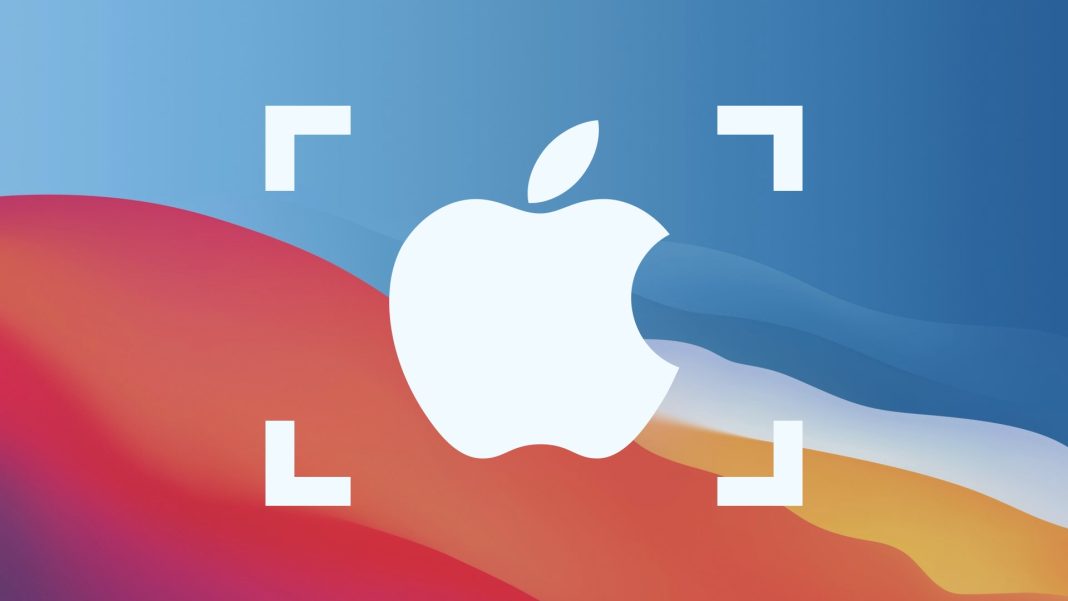Se ci segui da un po’, probabilmente sai già che oltre a tenerti informato, cerchiamo sempre di aggiungere più conoscenza alla tua vita quotidiana, con suggerimenti e tutorial per ottenere il massimo da i tuoi dispositivi e app. Oggi, proseguendo questa routine, vi presentiamo un’altra guida; questa volta per gli utenti Mac di Apple! Scopri cosa sono, come configurarli e come utilizzare gli angoli attivi di macOS di seguito.
Come configurare e utilizzare gli angoli attivi del Mac
In poche parole, gli angoli attivi del Mac sono scorciatoie stabilite dall’utente in modo che il computer possa eseguire attività predefinite. Cioè, spostando il cursore su uno degli angoli del display, il sistema può bloccare lo schermo, mostrare la tabella o aprire il Launchpad o una qualsiasi delle opzioni elencate di seguito:
- Blocca schermo
- Metti il monitor in modalità di sospensione
- Avviare una nota veloce
- Aprire il Launchpad
- Aprire il Centro notifiche
- Mostra la tabella (Desktop)
- Aprire le finestre dell’applicazione attiva
- Aprire Mission Control
- Disattivare il salvaschermo
- Avviare il salvaschermo.
Controlla di seguito come attivare e utilizzare gli angoli attivi sul tuo computer Apple.
- Sul tuo Mac, clicca sull’icona della mela che si trova nell’angolo in alto a sinistra dello schermo e seleziona l’opzione “Preferenze di Sistema”
- Nel menu delle impostazioni, fai clic su “Mission Control“
- Fare clic sul pulsante “Angoli attivi”
- Vedrai quattro campi, uno per ogni angolo dello schermo. Fare clic su ciascuno dei campi e selezionare dalle opzioni di collegamento disponibili.
Ok, avete imparato a impostare gli angoli di accesso rapido sul vostro Mac. A questo punto, basta trascinare il mouse negli angoli configurati e osservare il computer che esegue l’azione predefinita. Se notate che “sbattete” troppo spesso contro gli angoli, innescando accidentalmente le azioni, consultate la sezione successiva.
Come sbattere meno negli angoli attivi
Ora che hai impostato alcune azioni per gli angoli dello schermo, è probabile che ti ritroverai a sbattere contro di loro accidentalmente. Per evitare questo tipo di situazioni, la stessa Apple permette di abbinare uno o più tasti all’azione di posizionare il puntatore del mouse in uno degli angoli.
Quindi, per attivare il comando definito, dovrai posizionare il cursore in uno degli angoli mentre premi una determinata combinazione o tasto (come ⌘ Command, ⌥ Option, ⇧ Shift ou ⌃ Control).
Per aggiungere la/e chiave/e ad uno degli angoli, sempre nel menu “Angoli attivi”, selezionare l’angolo che si desidera configurare e premere il tasto o la combinazione desiderati. Vedrai che i tasti premuti verranno aggiunti alla scorciatoia mentre li premi. Seleziona il comando desiderato.
D’ora in poi, per attivare la scorciatoia, sarà necessario, oltre a posizionare il cursore nell’angolo desiderato, premere il tasto o la combinazione definita.