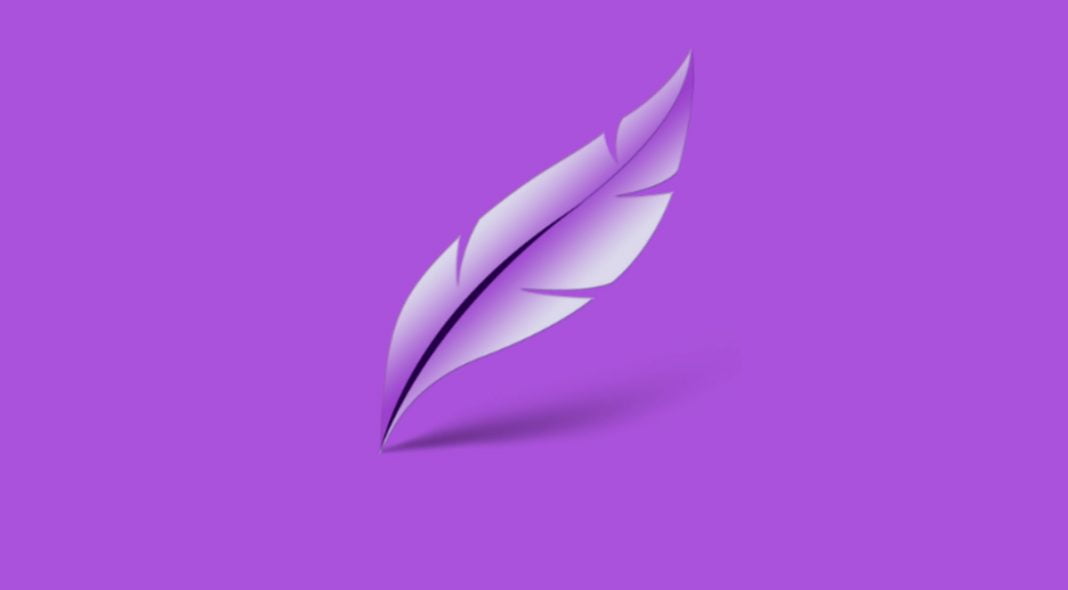Le obiezioni e le domande quando esce un nuovo programma per la cattura dello schermo (quello che in inglese chiamiamo screenshot o print screen) sono sempre le stesse: ma che me ne faccio di un programma di questo tipo quando con un paio di operazioni in più posso fare la stessa cosa da Windows o da Mac? La risposta è una sola: provalo e non tornerai indietro.
LightShot non è solo un programma di ritaglio schermo, ma uno strumento completo che nel suo arsenale vanta: modifica del ritaglio appena effettuato e salvataggio o condivisione immediata, possibilità di caricamento in cloud su https://prnt.sc/ (previa registrazione sul portale di Lightshot), la ricerca di immagini simili al nostro ritaglio sfruttando la tecnologia di Google Images.
L’utilizzo di LightShot è così semplice e intuitivo che dopo qualche cattura schermo veniamo subito conquistati, al punto da aggiungerlo alla lista dei nostri indispensabili e programmi preferiti. Basta premere il tasto Stamp da Windows oppure la combinazione Command+Shift+3 (cattura l’intero schermo) o Command+Shift+4 (per catture parziali) da Mac, per accedere all’interfaccia di LightShot dove sono ben visibili tutti gli strumenti. Molto interessante il pacchetto Editor che consente di scrivere a mano libera sul ritaglio, tracciare linee rette o frecce, inserire una cornice, sottolineare una porzione dell’immagine ritagliata o inserire una casella di testo.
Il print screen finale può essere salvato su PC o copiato e incollato all’interno di un documento di Word o simili. LightShot è compatibile con i browser Chrome, Firefox, Internet Explorer e Opera.
Ricerca di immagini simili
Il Web come ogni cosa ha luci e ombre. Ma per chi sceglie un atteggiamento positivo, è incontrovertibile come Internet rappresenti una miniera di informazioni e immagini. Il problema piuttosto sta nel riuscire a scovare quello che ci interessa nel grande mare del Web. Per le immagini ci viene in soccorso LightShot e la sua funzione di ricerca immagini simili. Anche in questo caso l’utilizzo è semplice. Una volta individuata l’immagine che ci interessa premiamo stamp da PC Windows oppure la combinazione Command+Shift+3 (cattura l’intero schermo) o Command+Shift+4 (per catture parziali) da Mac per accedere all’interfaccia di LightShot.
Clicchiamo sul pulsante G, cerca immagini simili. Dopo circa una decina di secondi di attesa si aprirà una nuova finestra del browser predefinito con i risultati di ricerca simili. Per un funzionamento ottimale consigliamo di fare il print screen dell’immagine da cercare direttamente da una pagina web e non dalla pagina immagini di Google.
Come realizzare e modificare uno screenshot o print screen
- Dal nostro computer avviamo il browser predefinito e colleghiamoci all’indirizzo https://app.prntscr.com/en/index.html per scaricare il software LightShot. Al termine del download seguiamo i semplici passi per procedere con l’installazione dell’applicazione.
- Apriamo una nuova finestra del browser. Una volta individuata la pagina o l’immagine che vogliamo catturare premiamo da tastiera Stamp (su Windows) o la combinazione Command+Shift+3 (da Mac). L’intera area dello schermo verrà selezionata.
- Con il tasto sinistro del mouse premuto tracciamo l’area dello schermo che intendiamo ritagliare. Comparirà, con bordo tratteggiato, l’area selezionata e intorno ad essa, sul bordo destro, gli strumenti di modifica, sul bordo basso gli strumenti di salvataggio e condivisione.