Scopriamo in questa guida come disattivare e rimuovere estensioni Chrome per migliorare la tua esperienza di navigazione web su computer Windows, Mac o Chromebook.
Le estensioni Google Chrome migliorano l’esperienza di navigazione sul web quando necessario, ma non sempre si desidera che siano attive. Google Chrome è il browser predefinito di molte persone e offre la possibilità di personalizzarlo grazie alle sue estensioni; il Chrome Web Store ha quasi 200.000 estensioni registrate. Sebbene esistano numerose estensioni, alcune non sono ritenute sicure o curate rispetto a quelle più affidabili presenti sul Web Store. Quindi, per aiutare tutti a filtrare le estensioni, abbiamo creato una guida per insegnare a tutti come rimuovere e disattivare le estensioni Chrome indesiderate.
Sfortunatamente, Google non ha lanciato il supporto per le estensioni Google Chrome sul suo browser mobile predefinito, quindi la nostra serie di esercitazioni si concentrerà sul disattivare e rimuovere estensioni Chrome su qualsiasi Chromebook o PC Windows e Mac funzionante.
Perché gestire le estensioni Google Chrome?
Potreste chiedervi perché gestire le estensioni di Chrome sia una buona pratica, anche se le considerate sicure e affidabili. Tuttavia, il loro utilizzo prolungato può causare vulnerabilità alla sicurezza del browser. Inoltre, possono rallentare il browser web e persino causare il mancato caricamento delle pagine. L’uso di estensioni VPN, ad esempio, influisce sul tempo di caricamento di un sito web.
Altre volte, le estensioni Google Chrome possono avere problemi di compatibilità, soprattutto se utilizzate per lo stesso scopo, e modificare il browser web; si possono verificare arresti anomali, bug e comportamenti indesiderati. In queste situazioni, monitorare l’utilizzo delle estensioni Chrome e valutare la possibilità di rimuovere quelle che non si usano più è fondamentale per far funzionare di nuovo il browser in modo ottimale.
Come eliminare estensioni Chrome
In questa esercitazione utilizziamo un PC Windows, ma gli utenti di Chromebook e MacOS possono seguire questi passaggi.
Sul computer:


- Aprire Google Chrome.
- In alto a destra, selezionare l’icona con i tre puntini.
- Fare clic su Estensioni > Gestisci estensioni.
- Selezionare l’estensione che si desidera rimuovere e scegliere Rimuovi.
- Fare clic su Rimuovi (di nuovo).
- È anche possibile cercare l’estensione di Chrome utilizzando il Chrome Web Store e fare clic su Rimuovi da Chrome.
Come cancellare estensioni Chrome nascoste
Questa guida vi aiuterà a eliminare le estensioni senza aprire Chrome. Seguendo questa guida, è anche possibile trovare un elenco completo delle estensioni nascoste dall’elenco delle estensioni.
- Aprire Esplora file e accedere all’unità C.
- Passare a Utenti > (nome utente del PC).
- Selezionare AppData. Fare clic su Visualizza > Mostra > Elementi nascosti se questa cartella non viene visualizzata.
- Spostarsi su Local > Google > Chrome.
- All’interno di User Data, aprire la cartella Default.
- Individuare e aprire la cartella Extensions.
- Fare clic con il pulsante destro del mouse su una cartella e selezionare Elimina. Svuotare il cestino del computer per rimuovere definitivamente la cartella.
L’ID ufficiale di Google è riportato sulle cartelle delle estensioni. È possibile cercare questi ID Google inserendo chrome://extensions/?id= e aggiungendo la stringa dopo il segno di uguale nel browser web. Si noti che alcune di queste potrebbero essere nascoste nell’elenco del gestore delle estensioni.
Supponiamo di voler ispezionare un’estensione prima di eliminarla. Aprire il file dell’estensione, individuare il file manifest.json e aprirlo con Blocco note.
Come disattivare estensioni Chrome
Potreste voler utilizzare le estensioni Google Chrome quando la situazione lo richiede. Ma non volete tenerle in esecuzione ogni volta che accedete al browser web o averle attive su siti web specifici. Il nostro tutorial spiega come disattivare completamente le estensioni Chrome e come impostare le autorizzazioni per renderle inattive su siti web specifici.
Utilizziamo un PC Windows con Google Chrome, ma potete seguire questi passaggi anche con un Chromebook o un Mac.
1. Come disattivare completamente le estensioni di Chrome


- Aprire Google Chrome.
- In alto a destra, selezionare l’icona con i tre puntini.
- Fare clic su Estensioni > Gestisci estensioni.
- Selezionare l’estensione che si desidera disattivare e fare clic sulla levetta in basso a destra dell’elenco delle estensioni.
Per attivare le estensioni di Chrome:
Tornare a Gestione estensioni e fare clic sulla levetta accanto all’estensione per riattivarla.
2. Come attivare le estensioni Chrome per un sito web specifico


- Aprire Google Chrome.
- In alto a destra, selezionare l’icona con i tre puntini.
- Fare clic su Estensioni > Gestisci estensioni.
- Fare clic su Dettagli accanto a un’estensione.
- Fare clic sul menu a discesa sotto Accesso al sito.
- Selezionare Su siti specifici.
- Inserire l’URL del sito web che si desidera abilitare con l’estensione e fare clic su Aggiungi.
L’estensione di Chrome funzionerà solo sul sito specificato, quindi rimarrà disattivata per impostazione predefinita quando non è in uso. Questo è utile quando ci si preoccupa dell’utilizzo generale della CPU durante la navigazione in Chrome. Le estensioni spesso contribuiscono ad aumentare l’utilizzo della CPU, rallentando il browser web e il computer. Tuttavia, a volte le estensioni sono utili, come il monitoraggio della cronologia dei prezzi di Amazon durante l’utilizzo di camelcamelcamel. In questi casi, non vogliamo rimuoverle completamente dal nostro browser.
3. Come disabilitare temporaneamente le estensioni Chrome
Se siete preoccupati che le estensioni Google Chrome nascoste lavorino in background e non vengano visualizzate sul vostro manager, potete aggiungere un comando per disabilitare tutte le estensioni di Chrome. Di seguito vi mostriamo come fare.
Prima di procedere, assicuratevi di aver abilitato i privilegi o i permessi di amministratore.

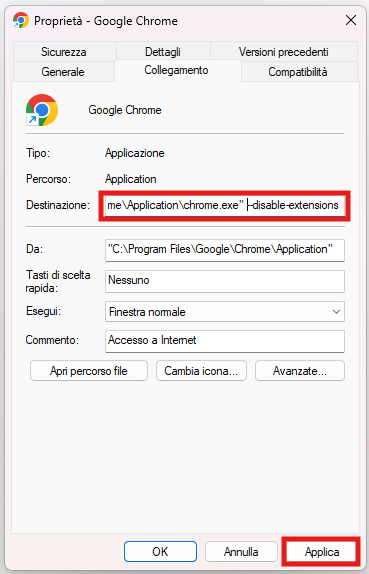
- Sul computer, fare clic con il pulsante destro del mouse sull’icona di Chrome e selezionare Proprietà.
- Passare al campo di testo Destinazione nella scheda Collegamento.
- Nel campo di testo Destinazione, digitare (spazio)–disable-extensions alla fine della riga di testo, quindi fare clic su Applica.
Le estensioni saranno ancora presenti nella pagina del gestore con i toggle attivati. Ma l’aggiunta di questo comando garantisce che siano effettivamente spente, come quando si interrompe l’alimentazione, ma l’interruttore della luce rimane acceso.
Per riattivare le estensioni, tornate all’icona di Google Chrome, rimuovete il segno (spazio)–disable-extensions alla fine della riga di testo e fate clic su Applica.
Scoprire quali estensioni di Chrome sono affidabili
Naturalmente, poiché le estensioni di Chrome sono sviluppate da terzi, il loro utilizzo può essere (a volte) non sicuro. Il loro funzionamento è simile a quello delle app presenti sul Google Play Store; alcune app offrono ottime funzionalità, mentre altre non funzionano come previsto. Altre volte, le app e le estensioni possono avere uno scopo dannoso (come l’installazione di malware). Per questo motivo è bene tenere gli occhi aperti, perché è importante saperne di più su di esse prima di fare clic sul pulsante di installazione.
Fortunatamente, quando si naviga nel Chrome Web Store, è possibile cercare i badge accanto a queste estensioni. Questi badge indicano se l’estensione rispetta le best practice del Chrome Web Store. Quindi, la prossima volta che navigate nello store, cercate il badge e leggete le recensioni: è sempre meglio essere sicuri che dispiaciuti!















































