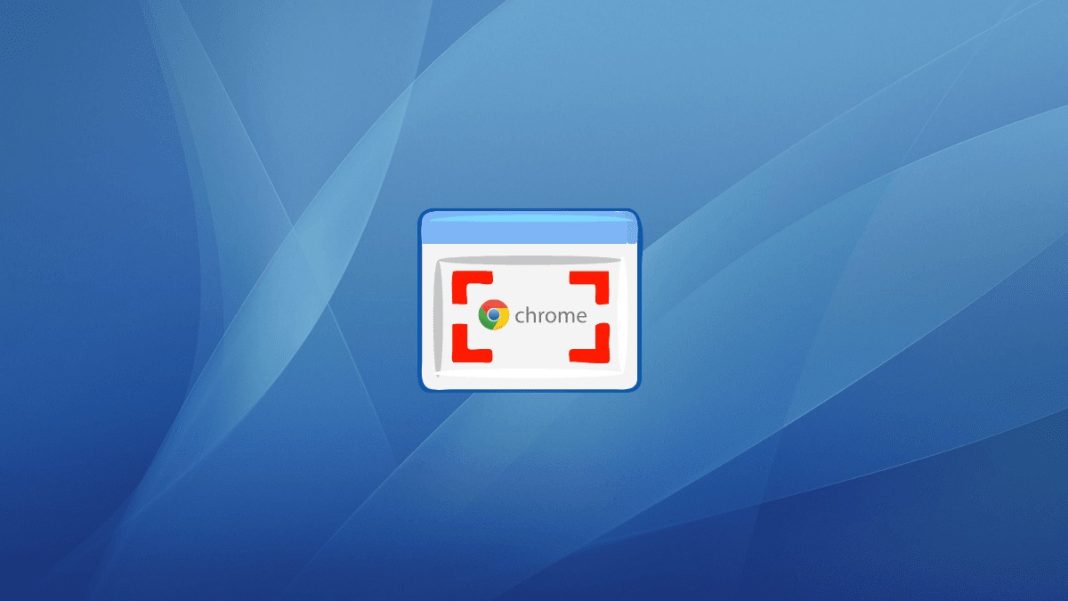I Chromebook offrono un’efficiente funzione per acquisire screenshot e registrare l’attività dello schermo in forma di video. Vediamo come utilizzarlo.
I Chromebook sono stati progettati per essere semplici e immediati, ma se siete alle prime armi con Chrome OS, potrebbe non essere immediatamente chiaro come fare certe cose. Una potenziale fonte di confusione è capire come fare uno screenshot, dato che le tastiere integrate nella maggior parte dei Chromebook contengono tasti che non si vedono su un MacBook o un notebook Windows. Se siete bloccati, non preoccupatevi: fare uno screenshot è ancora facile su Chrome OS e ci sono diversi modi per farlo. Vediamo come funziona.
Nella maggior parte dei casi, il modo più veloce per fare uno screenshot su un Chromebook è premere contemporaneamente i tasti Control (Ctrl) e Mostra finestre. In questo modo si ottiene una foto dell’intero schermo. Il tasto Mostra finestre, unico per i Chromebook, ha l’aspetto di un rettangolo con due linee accanto. Spesso si trova al posto del tasto F5 su un PC Windows.
Premendo Ctrl + Shift + Mostra finestre, invece, si apre la barra degli strumenti di cattura dello schermo. Questa presenta un menu con opzioni per catturare tutto lo schermo, una porzione specifica o una singola finestra aperta. Da qui è anche possibile effettuare una registrazione video di una parte o di tutto lo schermo.
In alternativa, è possibile accedere a questi strumenti attraverso il menu Impostazioni rapide del Chromebook. Per accedervi, fate clic sull’orologio nell’angolo in basso a destra della barra delle applicazioni, quindi fate clic sull’icona Cattura schermo che appare nel menu risultante.
Alcuni Chromebook dispongono di un tasto Screenshot dedicato, contrassegnato da una piccola icona a forma di macchina fotografica. Se lo avete, potete premere quel tasto invece di usare le scorciatoie di cui sopra.
Se si utilizza una tastiera esterna senza tasto Mostra finestre o Screenshot, è possibile premere Ctrl + F5 per eseguire una cattura a schermo intero, oppure Ctrl + Shift + F5 per richiamare il menu Cattura schermo e/o catturare una schermata parziale. Se si dispone di un tablet Chrome OS, è possibile catturare una schermata premendo contemporaneamente i pulsanti di accensione e di riduzione del volume.
Una volta effettuata uno screenshot o una registrazione, Chrome OS la copierà automaticamente negli appunti. La si vedrà poi apparire in una piccola finestra nell’angolo inferiore del display, da cui si potrà modificare o eliminare l’acquisizione. Le schermate recenti vengono visualizzate in un’area sulla barra delle applicazioni/scaffale chiamata Tote, mentre tutte le catture vengono salvate per impostazione predefinita nella cartella Download dell’applicazione File. Per cambiare la posizione di salvataggio, premere Maiusc + Ctrl + Mostra finestre, selezionare l’icona a forma di ingranaggio delle impostazioni, quindi scegliere Seleziona cartella.