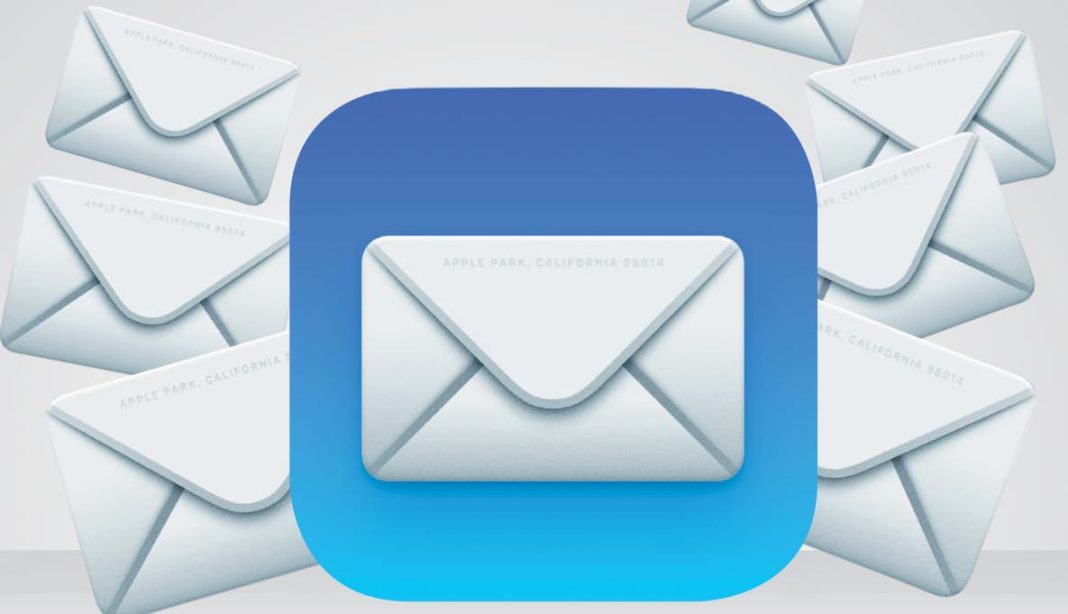Alla scoperta di Apple Mail un valido strumento per gestire la posta elettronica personale. Ecco come sfruttarlo al massimo con questa semplice guida.
L’app Mail di Apple viene spesso trascurata a favore di client di posta alternativi che sembrano offrire più funzionalità. Tuttavia, è uno strumento molto capace, facile da usare e in grado di offrire molti vantaggi, in particolare se si dispone di più dispositivi Apple sincronizzati con iCloud. Inoltre, ha ottenuto un paio di aggiornamenti nelle versioni recenti di macOS, incentrati in particolare sulla privacy.
La funzione Accedi con Apple consente di iscriverci a una newsletter via email o di partecipare a un concorso usando un indirizzo email mascherato che viene inoltrato al nostro account email iCloud. Ciò impedisce al mittente di conoscere il nostro vero indirizzo. Con Monterey, inoltre, possiamo anche generare un indirizzo email casuale usando Nascondi la mia e-mail. L’app Mail può anche impedire ai mittenti di scoprire se abbiamo aperto un messaggio, se selezioniamo l’opzione che blocca il caricamento di tutti i contenuti remoti. Con Monterey, questo è migliorato: il contenuto delle email viene instradato tramite un relay, in modo da poter caricare i dati impedendo comunque al mittente di monitorare le nostre azioni. Apple Mail supporta più della semplice posta di iCloud e rende facile aggiungere account da Google, Microsoft e qualsiasi altro account di posta elettronica POP3 o IMAP.
Come iniziare con Apple Mail
- Aggiungere un account. Nel menu Mail in alto scegliamo Account. Verremo indirizzati a Preferenze di Sistema > Account Internet. Facciamo clic sul tipo di account che desideriamo aggiungere, come Exchange o Google per esempio. Compiliamo i dettagli come richiesto.
- IMAP o POP3. Restiamo nella pagina Account. Facciamo clic su +. Scegliamo Altro account Mail e poi Continua. Inseriamo il nostro nome, indirizzo email e password. Facciamo clic su Accedi. Inseriamo i dettagli del server mail che ci ospita.
- Lista delle caselle. Facciamo clic sul menu Vista e scegliamo Mostra l’elenco caselle. In modalità a schermo intero, possiamo anche posizionare il puntatore a sinistra dello schermo e trascinare due dita su un touchpad o sul Magic Mouse.
- Aggiungere un VIP. I VIP vengono visualizzati nell’elenco delle caselle di posta. Individuiamo un’email da qualcuno che desideriamo aggiungere come VIP, facciamo clic e teniamo premuto sul suo nome nella testata del messaggio e scegliamo l’opzione Aggiungi a VIP.
- Creare una firma. Andiamo su Mail > Preferenze > Firme. Selezioniamo l’account per il quale desideriamo utilizzare la firma. Facciamo clic su + e digitiamo il testo. Possiamo aggiungere più firme. Per scegliere quella da apporre, usiamo il menu Scegli firma.
- Nuovo messaggio. Facciamo clic sul tasto Crea nuovo messaggio nella barra degli strumenti in alto o premiamo ⌘+N. Iniziamo a digitare il nome del destinatario ed eventualmente scegliamolo dalla lista dei nomi proposti. Inseriamo anche un soggetto dell’email.
- Comporre il testo. Scriviamo o incolliamo il testo nel corpo principale dell’email. Per formattarlo, facciamo clic su Aa nella barra degli strumenti e scegliamo tra le opzioni. Per aggiungere un allegato, facciamo clic sulla graffetta e puntiamo al file che desideriamo allegare.
- Inserire una foto. Facciamo clic sulla freccia verso il basso accanto al pulsante Foto nella barra degli strumenti in alto a destra. Scegliamo Foto nella finestra del browser che compare, puntiamo all’immagine che desideriamo e trasciniamola nel corpo del messaggio.
- Inviare il messaggio. Possiamo modificare un’immagine passando il mouse sul suo angolo in alto a destra e scegliendo Modifica. Usiamo gli strumenti per ritagliare, aggiungere del testo, disegnare o sottolineare. Facciamo clic sull’aeroplanino di carta per inviare l’email.
Come impostare le regole in Mail
- Aggiungere una regola. Le regole vengono create in Preferenze. Facciamo clic sul menu Mail > Preferenze e scegliamo la scheda Regole. Facciamo clic sul pulsante Aggiungi. Digitiamo un nome descrittivo per la regola e scegliamo se una o tutte le condizioni devono essere soddisfatte.
- Definire le condizioni. Le regole funzionano in modo simile alle Caselle smart. Quindi, scegliamo i criteri per la prima condizione dai due menu a sinistra e aggiungiamo del testo se è necessario per creare la condizione. Facciamo clic su + per aggiungere più regole.
- Creare l’azione. Dobbiamo dire a Mail cosa fare con i messaggi che soddisfano queste condizioni. Selezioniamo le azioni dai menu e inseriamo il testo nelle caselle visualizzate. Qui possiamo anche impostare una risposta automatica ai messaggi che soddisfano le regole.
Come filtrare i messaggi in entrata in Mail
Mail offre anche opzioni per controllare i messaggi nella Posta in arrivo. Il primo è il pulsante Filtra messaggi, che si trova nella barra degli strumenti sopra l’elenco di anteprima dei messaggi. Per attivare il filtro basta un clic. Per configurarlo, facciamo clic e teniamo premuto il pulsante, quindi selezioniamo un’opzione dal menu. L’altro metodo consiste nell’abilitare la barra dei preferiti dal menu Vista. Vedremo quindi una barra di opzioni come VIP e Contrassegnata. Facciamo clic e teniamo premuto su una delle voci per selezionare un’opzione. Per visualizzare solo i messaggi che soddisfano i criteri di un filtro, facciamo clic una volta sulle intestazioni come VIP o Bozze.